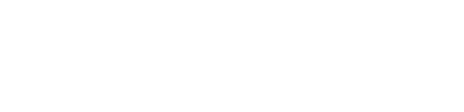Because Script Studio auto-formats as you type, some OS and third-party dictation software such as Dragon Naturally Speaking may not integrate in the same way as it does with regular word processors or they may need extensive customization to learn Script Studio's commands and menus.
In such circumstances, users can launch the Dictation Assistant from the Tools Menu or Tools Toolbar which will enable you to dictate into a standard text field and then transfer the results into your screenplay.
Dictation Window
When Dictation Assistant is activated a Dictation Window appears and acts as a "middleman" between your dictation software and Script Studio, allowing you to enter text in screenplay format, and helping you navigate the user-interface, menus and views.
Dictation Menubar
When dictating on Windows you will see a menu bar at the top of the window and on Mac OS the menu appears as a sub-menu under Tools > Dictation Assistant. This menu allows you to quickly access some of the key software functions and more easily train your dictation software.
Please note: Windows, Mac OS and third-party dictation software behave and "learn" in different ways so please consult the respective documentation. You can enable Windows dictation via Control Panel and Mac dictation via System Preferences.